螺旋ツールで描画する
螺旋(Spiro)ツールは、より伝統的なベジェ曲線に代わる、曲線設計のためのツールキットです。
螺旋描画 は、ベジェ曲線とは異なる描画手法で、違うやり方で曲線を描くことができ、構想上の問題点解決に役立つでしょう。
螺旋ツールセット
螺旋モード では、「FontForge の描画ツールを使用する 」の章で説明されているものと同じ描画ツールの多くが利用できます。しかし、その中のいくつかは、螺旋モードでは異なった働きをします。
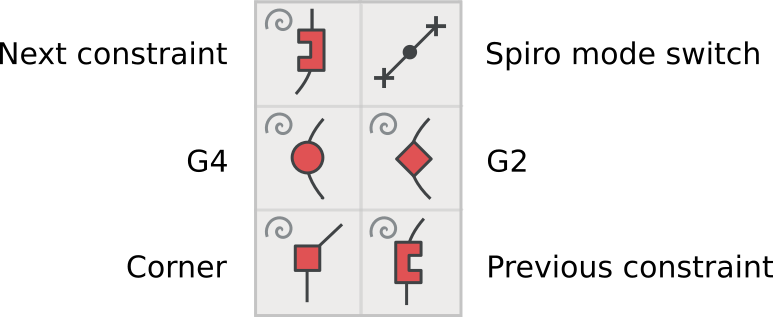
螺旋点 には、以下のとおり、五つの異なる型があります:
- G4 点(G4)、緩やかなカーブの曲線に用いられます。
- G2 点(G2)、よりきついカーブの曲線に用いられます。
- 角の点(Corner)、角張った接合部分
- 前の拘束点(Previous constraint)、輪郭線が曲線から直線に変わるところに用いられます。
- 後の拘束点(Next constraint)、輪郭線が直線から曲線に変わるところに用いられます。
螺旋ツールで「S」字を描きましょう
「螺旋ツール」で S の字を描く練習を通して、螺旋ツールに習熟しましょう。
【ヒント】 「螺旋モード」で描画を行なう際は、常に **G4** または ** G2** 点から開始します。他の種類の「点」モードでは、FontForge では上手く行きません。
「S」の最上点から G4 点で描き始め、次に 角の点、さらに角の点 を加えます。書き順は、文字の形に沿って時計回りです。
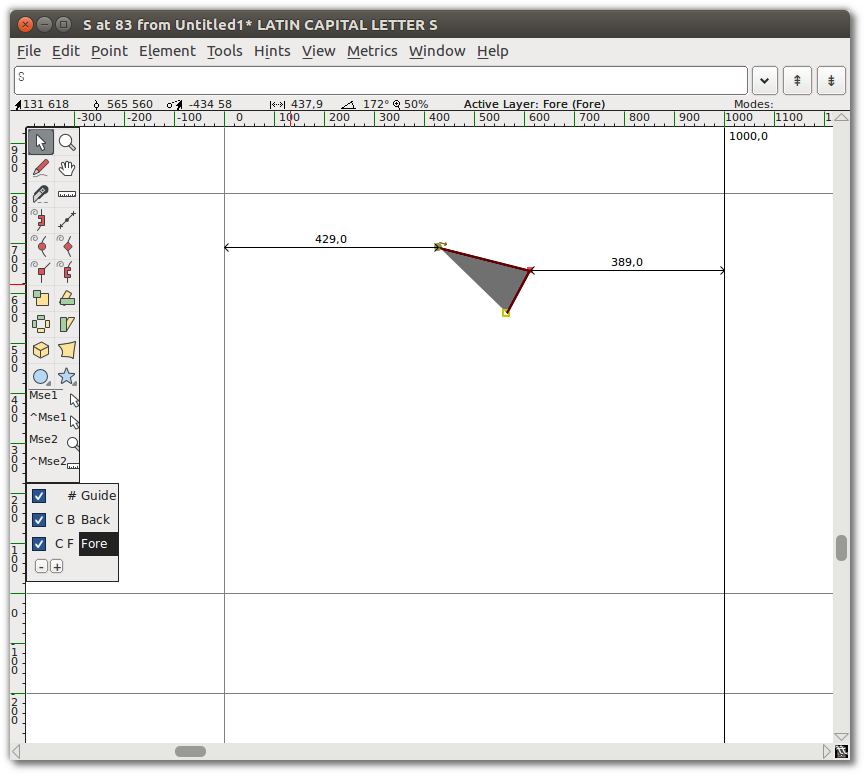
これに G4点、前の拘束点、後の拘束点が続きます。
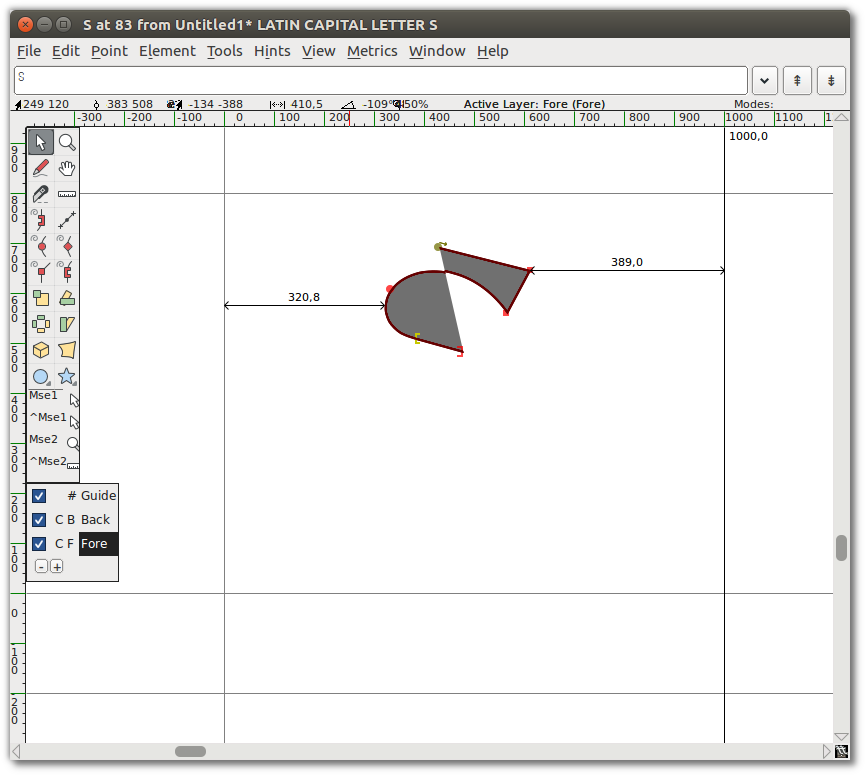
次に、G4 点を加え、さらに角の点を二つ追加します。

さらに G4 点、続けて 前の拘束点 と 後の拘束点 を打ちます。
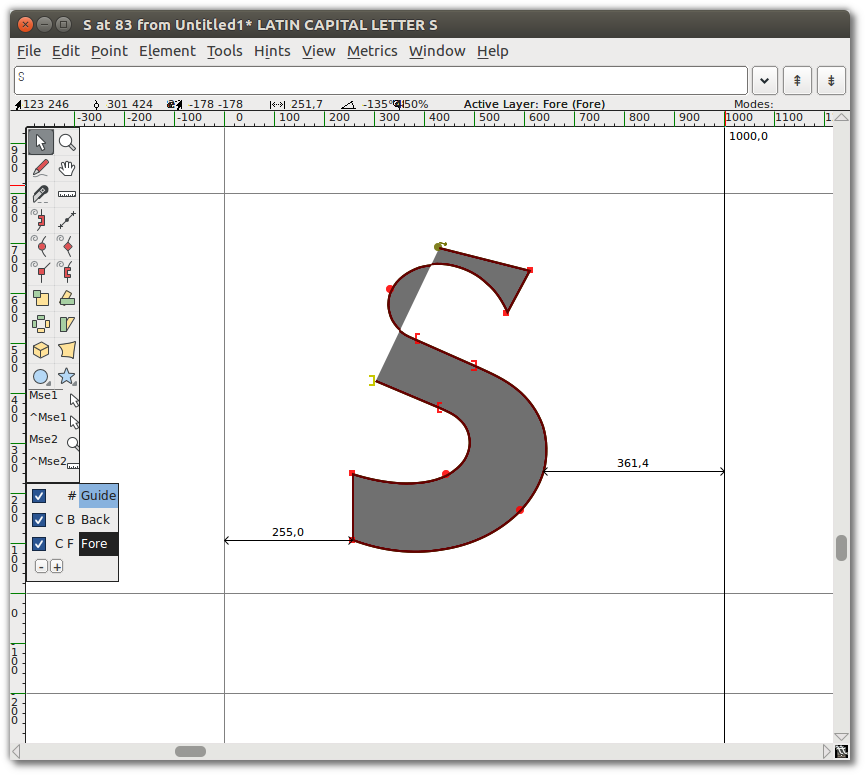
もう一つ G4 点を加えたら、最後に G4 点ツールを使って開始点の上をクリックし、図形の輪郭を閉じます。
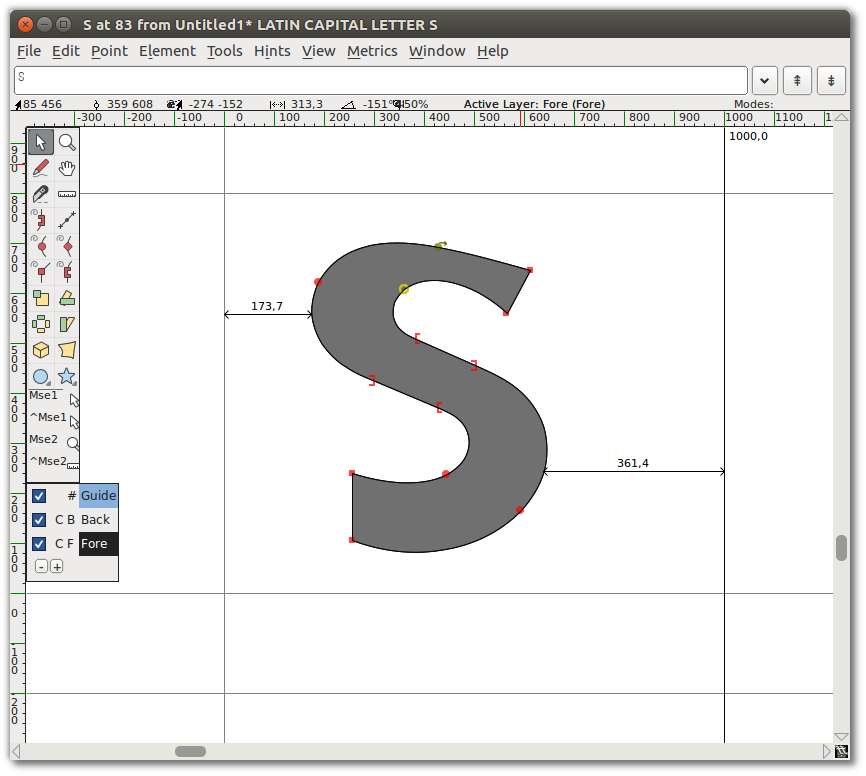
これで、ほぼ「S」の字形が完成します。各点を少しずつ動かして、「S」の字を目標とする形に直しましょう。
あれ、どうした?
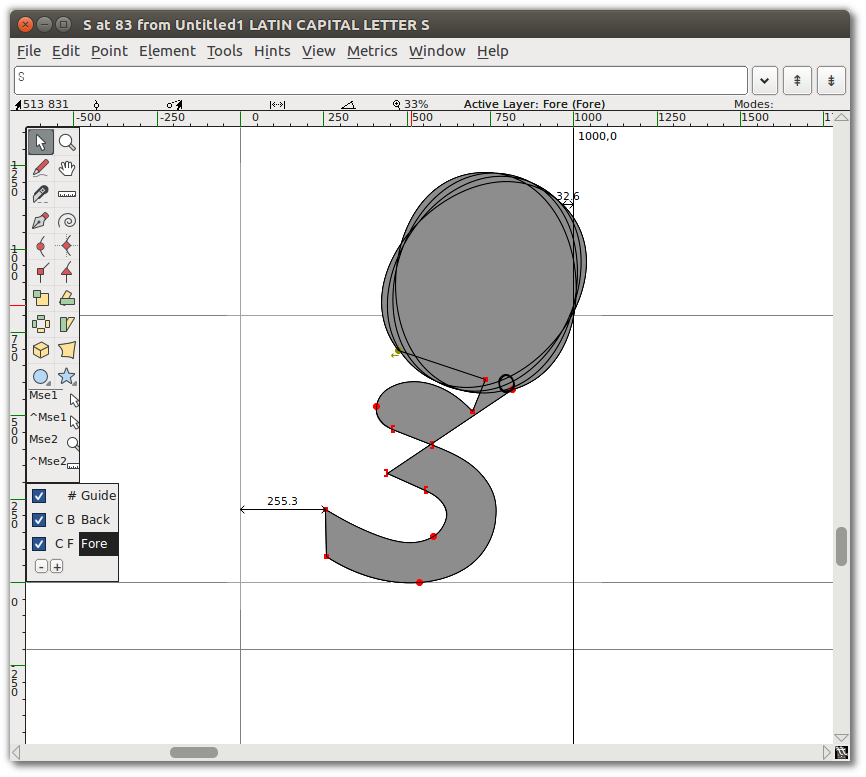
心配御無用。螺旋モードでは、時々おかしなことが起こります。でも、慌てずにメニューの 元に戻す を選択するか、動いてしまった各点をゆっくりと動かして、元の形に戻してください。
これで、次のような形ができ上がっていることでしょう。
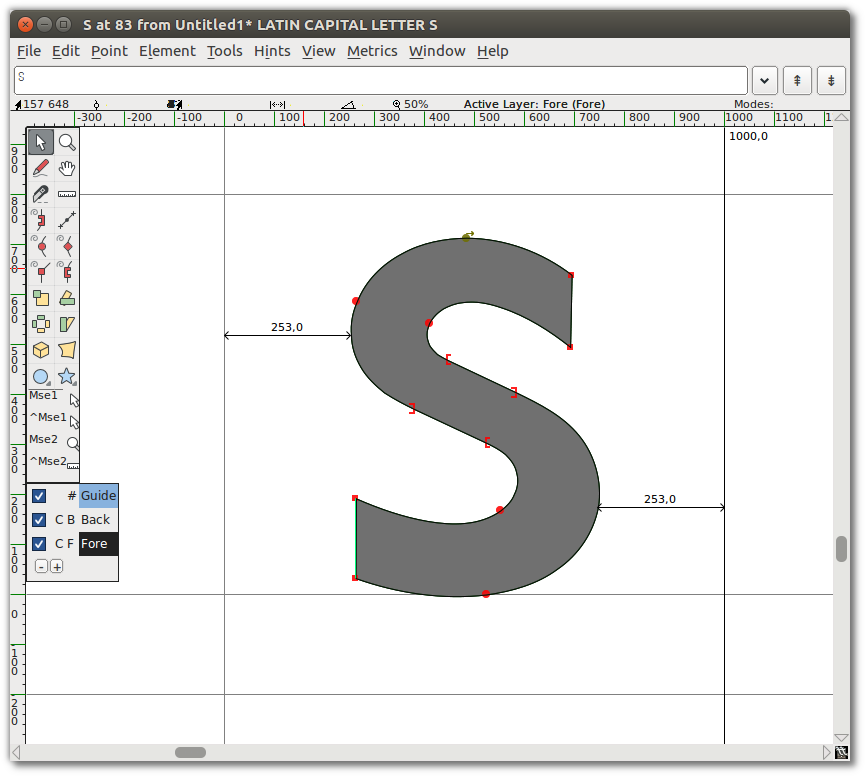
「螺旋」モード・アイコンをクリックして、「ベジェ曲線」モードに戻します。すると、作成した図形上の曲線上に多くの点があることに気付くでしょう。点のいくつかを除去したいと思うかもしれません。
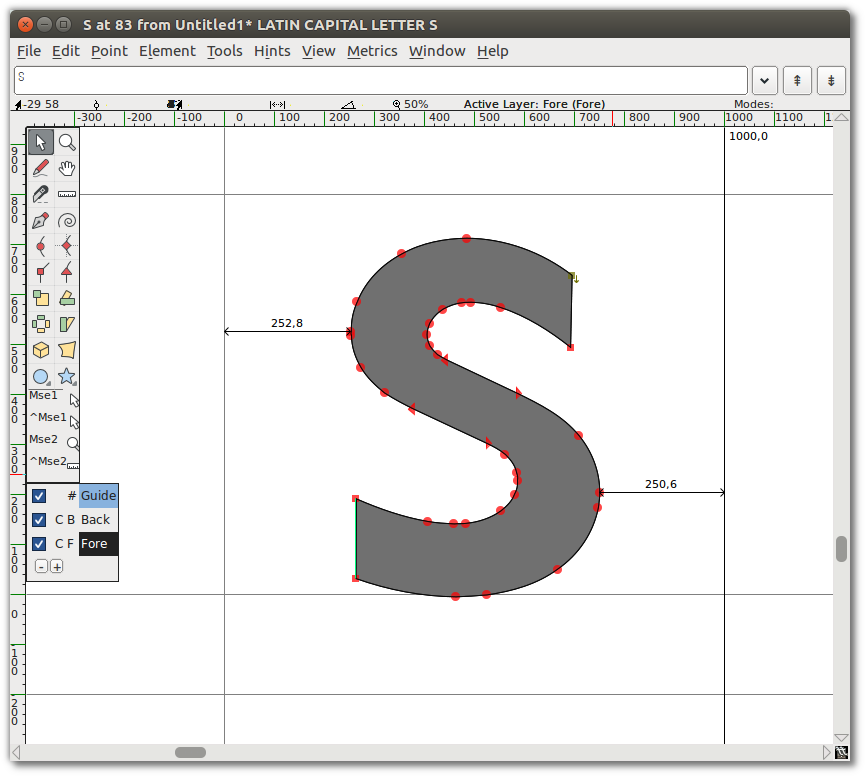
このような余分な点を整理するには、エレメント メニューの 単純化(S)⇒ 単純化(S) を選択し、次に エレメント メニュー の 極大点の追加(X) を選択、最後に エレメント メニューから 座標を丸める(D)⇒ 整数に(I) を選びます。こusうした処理を行なった後には、以下のようになっているはずです。
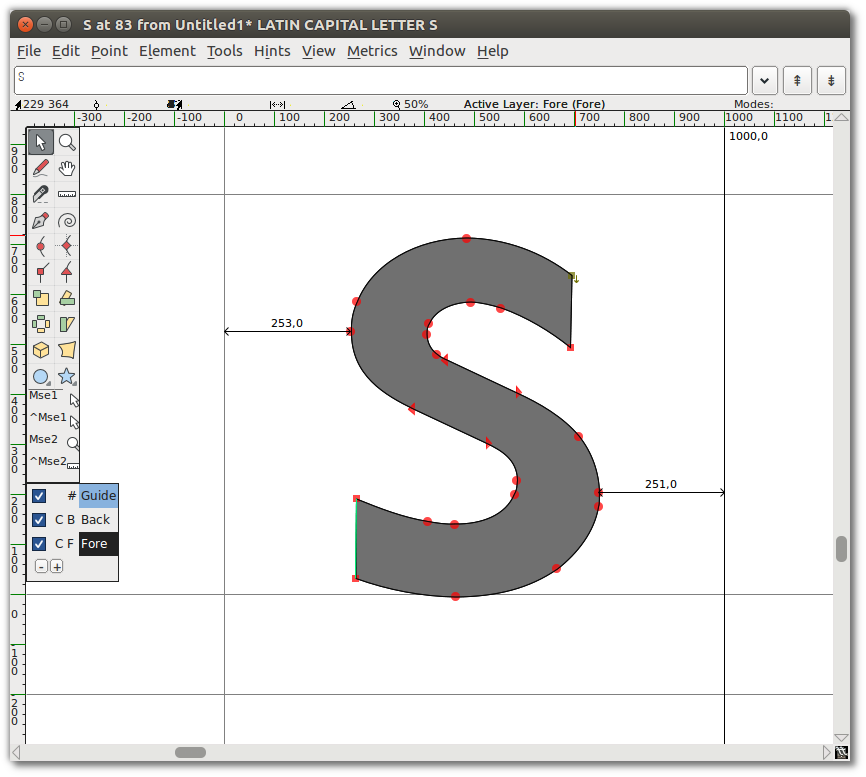
「螺旋」モードでの経験を積むと、如何に「ベジェ曲線」描画と異なっているのかの感触が掴めます。
用語は異なりますが、FontForge の他の描画および調整ツールと同様に、練習を積めば望むとおりのものが得られるようになります。