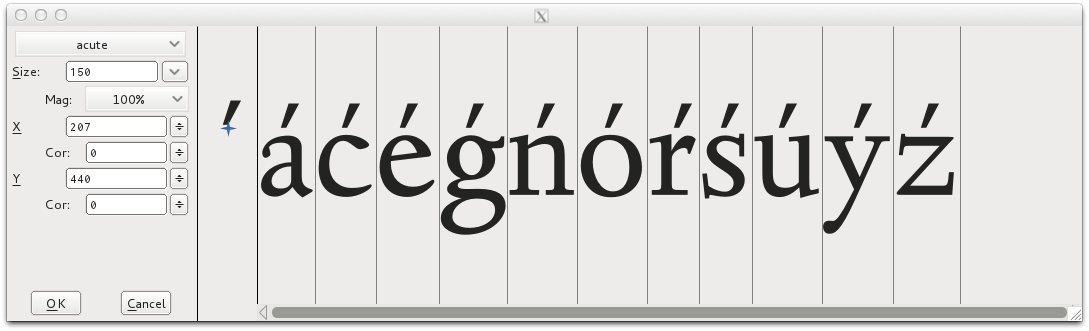اعرابها و لهجهها
اعراب علامتی است که اغلب برای تغییر صدا، به یک حرف اضافه شده یا با آن ترکیب میشود برخی از اعرابها (مانند «زیر یا acute» و «بم یا grave») اغلب به عنوان لهجه شناخته میشوند. اعرابها ممکن است بالای یک حرف، زیر آن، درون آن، یا بین دو حرف ظاهر شوند.
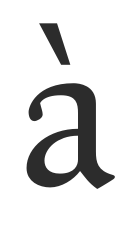
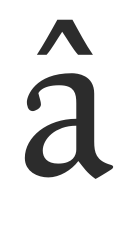
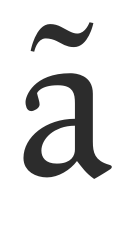
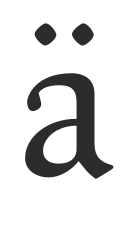
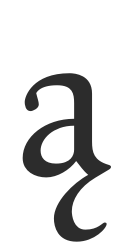
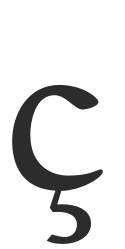
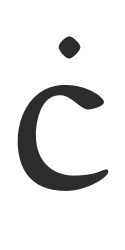
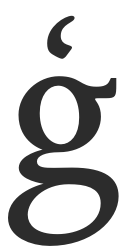
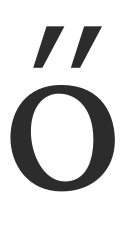
چند مثال از اعراب
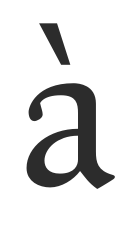
حرف a با اعراب بم (یونیکد u+00e0) که در یک فونت از ترکیب گلیف a کوچک (یونیکد u+0061) و گلیف «لهجه بم (grave) ترکیبی» (u+0300) ساخته شده است.
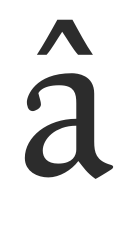
حرف a با اعراب چنبرک (یونیکد u+00e2) که در یک فونت از ترکیب گلیف a کوچک (یونیکد u+0061) و گلیف «لهجه چنبرک (circumflex) ترکیبی» (u+0302) ساخته شده است.
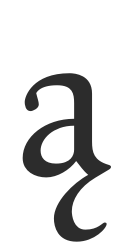
حرف a با اعراب قلابی (یونیکد u+0105) که در یک فونت از ترکیب گلیف a کوچک (یونیکد u+0061) و گلیف «قلاب (ogonek) ترکیبی» (u+0328) ساخته شده است.
فونت فورج به روش کلی میتواند به طور خودکار، نویسههای لهجهدار بسازد.
- فونتفورج دارای اطلاعات ابتدایی در مورد جایگذاری نشانههای اعراب است، بنابراین میتواند به طور خودکار بیشتر حروف اعرابدار را بسازد.
- برای کنترل بیشتر روی جایگذاری نشانههای اعراب، فونتفورج میتواند نشانههای اعراب را بر اساس موقعیت نقاط لنگری ایجاد شده توسط کاربر قرار دهد.
باید توجه داشت که اگر شما از لنگرها (anchor) و جداول ارجاعی (lookup tables) برای جانمایی نشانههای اعراب استفاده نمیکنید، چنانچه گلیف یک اعراب به خصوص در فونت شما وجود نداشته باشد، فونتفورج از یک نویسهٔ با فضای مشابه به جای آن استفاده خواهد کرد. به عنوان مثال، اگر نشانه ترکیبی آکسان یا acutecomb با شناسه یونیکد u+0301 وجود نداشته باشد، فونتفورج در هنگام ساخت خودکار هر گلیف دارای آکسان، از نویسه آکسان معیار با شناسهٔ u+00b4 استفاده میکند. در صورت وجود آکسان ترکیبی (acutecomb)، فونتفورج همیشه از آن استفاده میکند، مگر اینکه شما به طور خاص فونتفورج را مجبور به استفاده از نویسههای فضاساز برای ساخت گلیفهای لهجهدار کنید.
جانمایی خودکار اولیه اعراب در فونتفورج
در منوی Element، یک تابع «ساخت» (build) وجود دارد که میتواند برای ایجاد نویسههای لهجهدار، برخی نویسههای ترکیبی و برخی نویسههای تکراری استفاده شود. برای ساخت خودکار نویسههای لهجهدار، فونتفورج از تابع Element > Build > Build Accented Glyph استفاده میکند. این تابع همچنین میتواند با استفاده از کلیدهای ترکیبی Ctrl + Shift + A انجام شود. بنابراین، با استفاده از مثال ساخت نویسهٔ a آکساندار (a acute) با شناسه یونیکد u+00e1، باید قبلاً نویسهٔ a کوچک (u+0061) و گلیف آکسان ترکیبی (acutecomb) با شناسهٔ یونیکد u+0301 را ساخته باشیم. سپس با انتخاب کردن شیار نویسهٔ ‘a acute’ و استفاده از تابع Element > Build > Build Accented Glyph، فونتفورج یک ارجاع به گلیف a کوچک و یک ارجاع به گلیف acutecomb را در شیار نویسهٔ ‘a acute’ قرار میدهد. (تصویر زیر را ببینید)
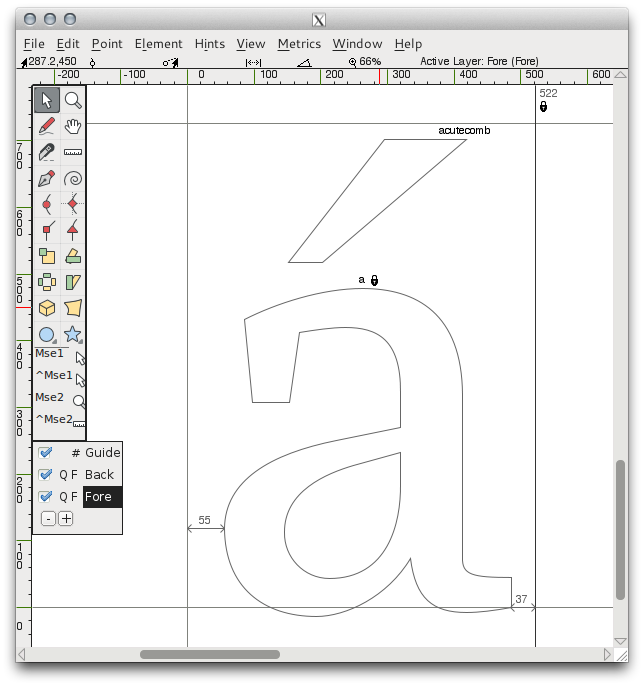
این جاگذاری خودکار اعرابها میتواند با استفاده از ترجیحات (preferences)، که در بخش accents در منوی File > Preferences > Accents قرار دارد تنظیم شود. (تصویر زیر را ببینید)
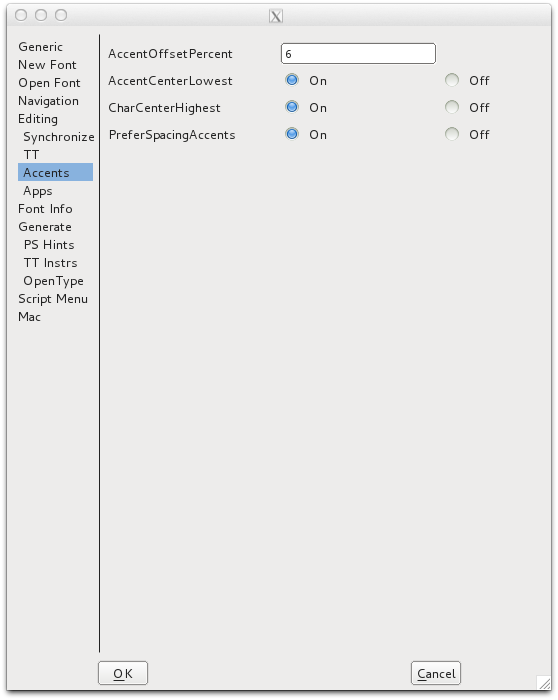
- گزینهٔ PreferSpacingCharacters فونتفورج را مجبور میکند که گلیفهای لهجهدار را با نویسههای فضاساز ایجاد کند ولو این که نویسههای ترکیبی مربوطه وجود داشته باشند. این گزینه، زمانی که از لنگرهای برای جاگذاری اعرابها استفاده گردد نادیده گرفته میشود.
- گزینهٔ AccentOffsetPercent میزان فضای عمودی بین گلیف پایه و علامت را کنترل میکند. مقداری که در این قسمت وارد میشود، درصدی است از مربع em فونت. بنابراین مقدار ۶ باعث میشود که علامتها به اندازهٔ ۶ درصد مربع em فونت از گلیف پایه فاصله بگیرند.
- ترجیحات برای جاگذاری افقی گلیف اعراب نیز میتواند تنظیم شود. انتخاب On برای ترجیحات AccentCenterLowest باعث میشود که گلیف لهجه در وسط پایینترین نقطهٔ گلیف پایه قرار بگیرد. تنظیم AccentCenterHighest روی On باعث میشود که نشان لهجه در وسط بالاترین نقطهٔ گلیف پایه قرار بگیرد. تنظیم هر دو مورد روی Off باعث میشود که نشان لهجه در وسط پهنای نویسهٔ پایه قرار بگیرد. تنظیم هر دو روی On نیز منجر به این میشود که نشان لهجه در وسط پهنای شیار نویسه قرار داده شود.
استفاده از نقاط لنگری برای جایگذاری اعرابها
دقیقترین و مؤثرترین راه برای ساخت نویسههای لهجهدار در فونتفورج، استفاده از «نقاط لنگری» است.
نقاط لنگری، کنترل خوبی روی موقعیت دقیق اعرابها در تناسب با گلیف پایه را در اختیار میگذارند. بنابراین، در مورد نویسهٔ «a ogonek»، گلیف پایه «a» در جای طبیعی خودش قرار میگیرد و گلیف نشان قلاب (ogonek) طوری قرار میگیرد که درست روی نقطهٔ لنگری گلیف پایه بنشیند.
در مثال زیر برای ساخت یک نویسهٔ «a ogonek»، یک کلاس لنگر با عنوان «bottom» (به معنای پایین) ساخته شده است. در گلیف «a» کوچک، لنگر «bottom» زیر تنهٔٔ «a» قرار داده شده است. این، لنگر «گلیف پایه» (base glyph) است.
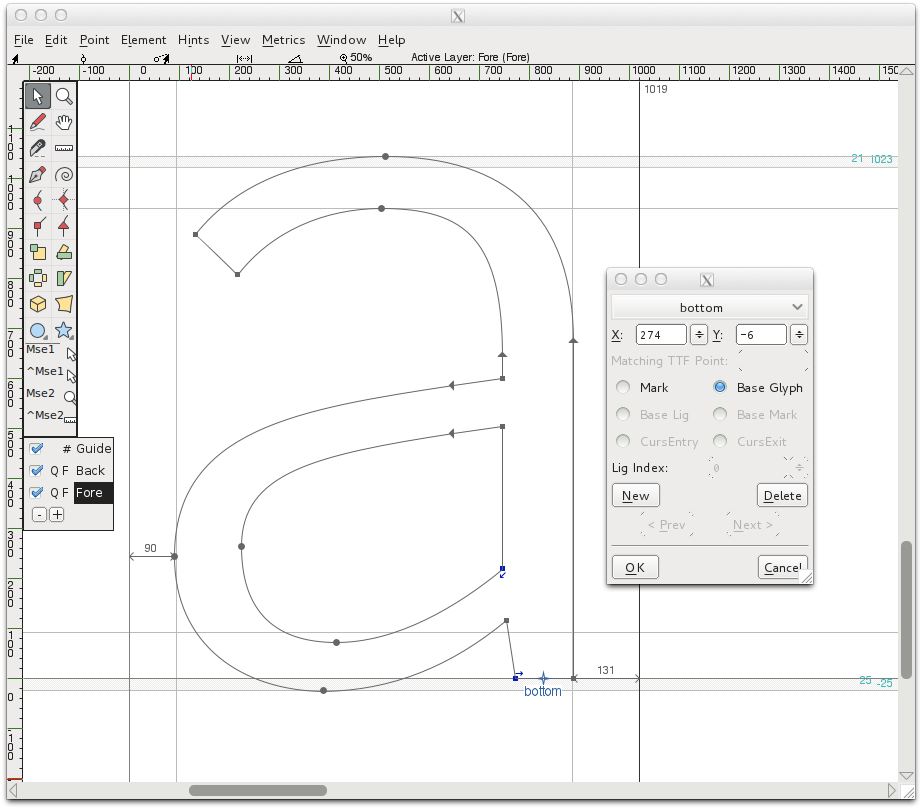
در گلیف «ogonek»، لنگر «bottom» در قسمت بالایی گلیف قلاب قرار گرفته که به آن لنگر «نشان» (mark) گفته میشود.
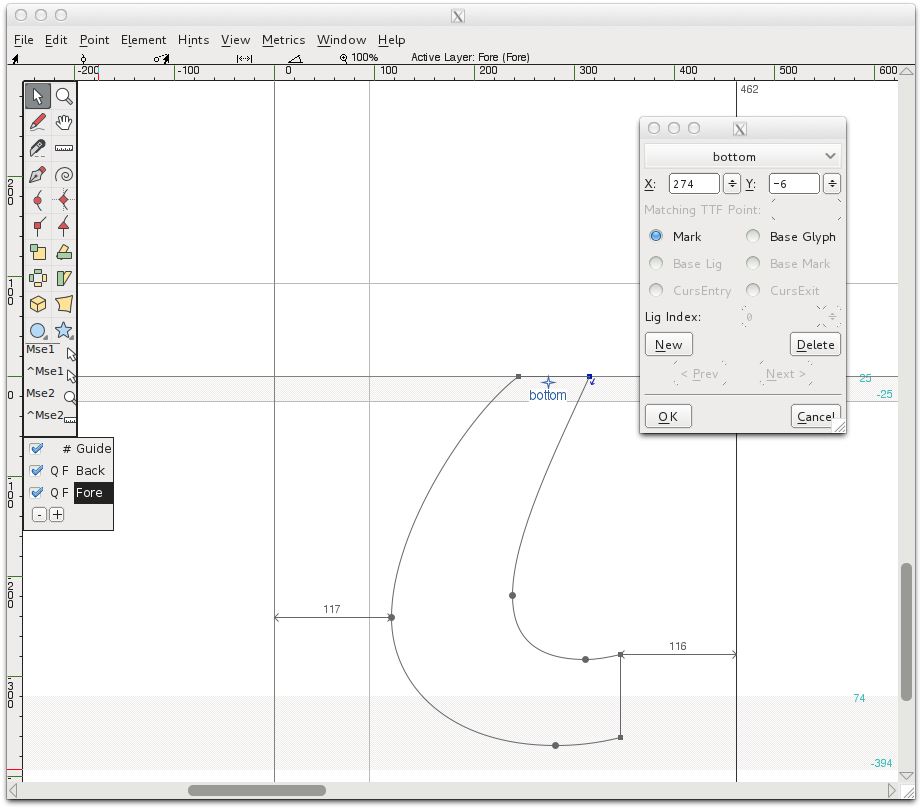
هنگامی که نوسیهٔ «a ogonek» (با استفاده از تابع «ساخت نویسهٔ لهجهدار یا Build Accented Character) ساخته میشود نقطه لنگری «bottom» در همان موقعیت نقطه لنگری «bottom» پایه قرار میگیرد، تا به این ترتیب نویسهٔ ogonek ارجاعی به درستی در پایین پایهٔ گلیف ارجاعی «a» قرار گیرد. این جایگذاری دقیق و خودکار بدون استفاده از نقطه لنگری برای قرار دادن نویسههای پایه و نشان امکانپذیر نمیبود.
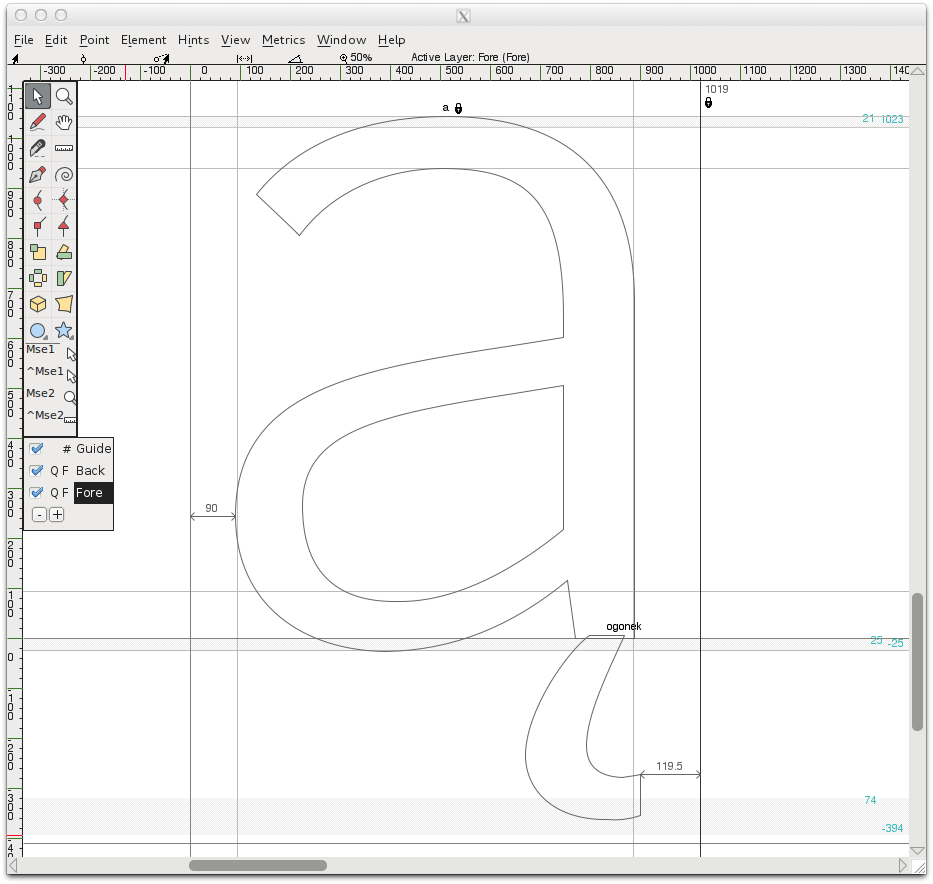
ساخت نقاط لنگری برای جایگذاری نشانهای اعراب (جایگزاری نشان روی پایه)
فونتفورج از یک قابلیت مراجعه (lookup) موسوم به «نشان روی پایه» یا
«mark-to-base»
برای ایجاد و جایگذاری نقاط لنگری بهره میبرد.
این مراجعات نشان روی پایه میتوانند در بخش مراجعات
GPOS
در
Element > Font Info > Lookups > GPOS
ساخته یا ویرایش بشوند.
در پنجرهٔ GPOS روی Add Lookup کلیک کرده و نوع Mark to Base Position را انتخاب کنید. سپس Mark Positioning را با کلیک روی قسمت جدید (new) زیر ستون ویژگی (Feature) وارد کنید. حال، روی Ok کلیک کنید تا پنجره بسته شود.
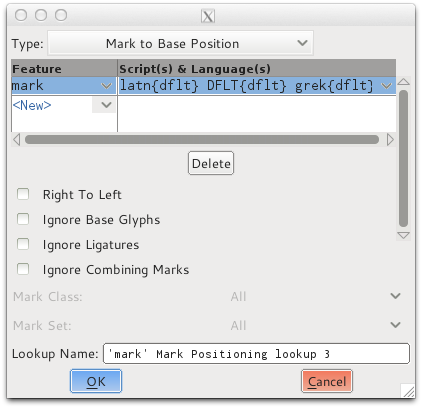
پس از انتخاب یک مراجعه یا lookup جدید، روی Add Subtable کلید کنید تا یک زیرجدول اضافه شود. در پنجرهای که گشوده میشود میتوانید کلاسهای لنگر مورد نظرتان را ایجاد کنید.
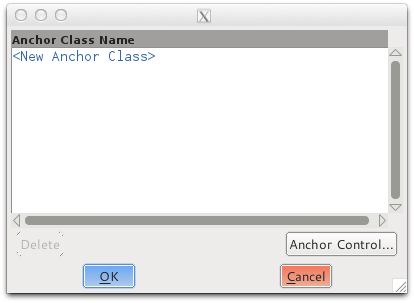
در این مثال، دو کلاس لنگر ساخته شده است: top و bottom. کلاس لنگر top برای نشانهای اعرابی که بالای گلیفها نمایش مییابند استفاده خواهد شد و لنگر bottom برای نشانهایی به کار برده خواهد شد که پایین گلیفها قرار میگیرند.
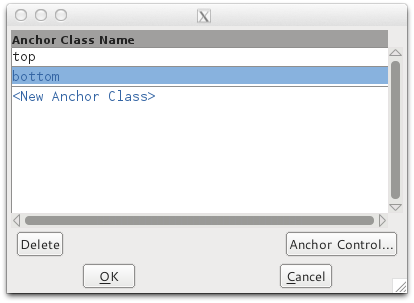
به منظور جایگذاری لنگر روی یک گلیف کافی است در پنجرهٔ ویرایش گلیف، کلیف راست کرده و از فهرست نمایش داده شده، تابع افزودن لنگر (Add Anchor) را انتخاب کنید. پنجرهای که ظاهر میشود به شما امکان ميدهد تا مشخص کنید که لنگر شما، یک لنگر پایه است یا یک لنگر نشان. موقعیت لنگرها نیز میتواند در این پنجره به دقت تنظیم شود. روش دیگر این است که موقعیت لنگر را با موشواره و یا دکمههای صفحهکلید به نقطهٔ مورد نظر بکشید. نقطهٔ لنگری را میتوان با کلیک راست روی آن و انتخاب گزینهٔ get info از فهرست نمایش داده شده ویرایش کرد.
کنترل کلاسهای لنگر
فونتفورج همچنین دارای یک واسط کاربری گرافیکی مفید برای کنترل کردن موقعیت کلیهٔ کلاسهای نقاط لنگری است که کاربر را قادر میسازد موقعیت را مثلا برای همهٔ لهجههای آکساندار (acute accents) و یا برای همهٔ لنگرهای یک کلاس موجود در نویسههای دارای ارجاع به e کوچک به دقت تنظیم کند. در مثالهای زیر میتوان دید که چگونه این واسط گرافیکی برای تنظیم دقیق موقعیت همهٔ لهجههای آکساندار در یک فونت و یک کلاس لنگر در همهٔ نویسههایی که به e کوچک ارجاع دارند میتواند مورد استفاده قرار گیرد.
به محض این که کلاسهای لنگر را در جدول مراجعات موقعیت «نشان روی پایه»
(mark-to-base)
ساخته و لنگرها را به گلیفها اضافه کنید،
میتوانید این کلاسها را از طریق
Element > Font Info > Lookups > GPOS
و سپس ویرایش یک زیر جدول شامل کلاسهای لنگر کنترل کنید.
سپس، چنین پنجرهای را خواهید دید.
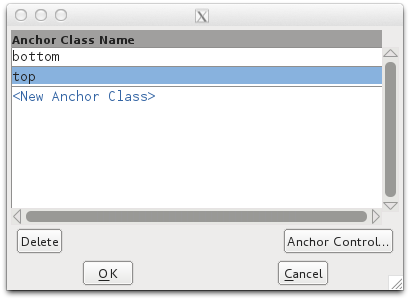
از اینجا، کلاس مد نظرتان برای ویرایش را انتخاب کرده و روی دکمهٔ Anchor Control کلیک کنید تا واسط گرافیکیای برای آن کلاس نمایش یابد. در مثالهای زیر، در حال ویرایش کنترل کلاس top هستیم. در مثال اول، گلیف e از بخش پایهها (Bases) در فهرست پایینافتادنی انتخاب شده است. وقتی که یک گلیف پایه انتخاب شده است، همهٔ نویسههایی که به آن گلیف ارجاع میدهند، لنگر top پایه را خواهند داشت و میتوان آن را در قسمت پیشنمایش مشاهده کرد. سپس میتوانیم موقعیت این لنگر را تنظیم کنیم و ببینیم که چه اثری روی گلیفهای مختلف میگذارد.
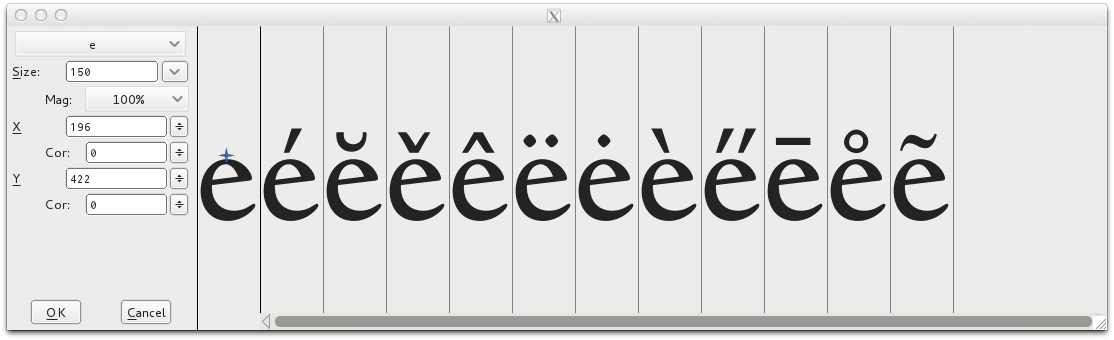
در مثال دوم، گلیف آکسان (acute) را از بخش نشانها (Marks) انتخاب میکنیم. باقی کارها مشابه قسمت قبل است.