Dessin avec Spiro
Spiro est une boîte à outils pour concevoir des courbes avec une méthode alternative aux courbes de Bézier plus traditionnelles. Le dessin avec Spiro a une approche différente, qui peut vous aider à obtenir des courbes faites d’une autre manière et à résoudre vos problèmes de conception. Veuillez expérimentez!
Le jeu d’outils Spiro
Plusieurs des outils décrits dans le chapitre “Utilisation des outils de dessin de FontForge” sont aussi disponibles en mode Spiro, mais certains d’entre eux fonctionnent très différemment.
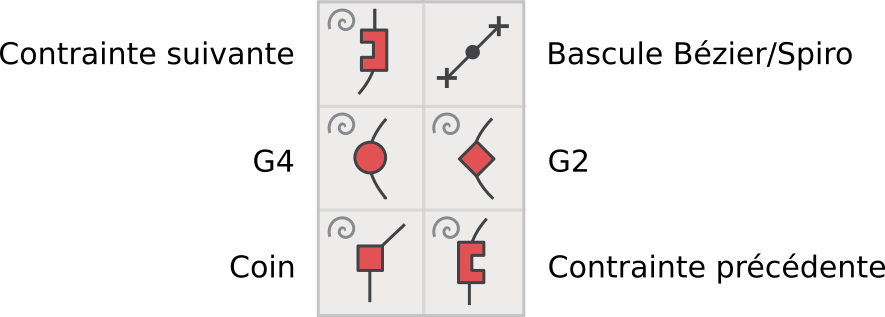
Il y a cinq types différents de points Spiro:
- Points G4, utilisés pour une courbe plus douce
- Points G2, utilisés pour une courbe plus prononcée
- Points de coin pour angles abrupts
- Points de contrainte précédente, utilisés lorsque le contour du chemin passe d’une courbe à une droite
- Points de contrainte suivante, utilisés lorsque le chemin passe d’une ligne droite à une courbe
Dessin d’un ‘S’ avec Spiro
Cet exercice de dessin d’un ‘S’ avec Spiro vous rendra à l’aise avec ce mode.
Conseil: Lors du dessin en mode Spiro, commencez toujours par un point G4 ou G2. Commencer par les autres types de point ne fonctionne pas vraiment dans FontForge.
Commencez par un point G4 au point le plus élevé de votre ‘S,’ suivi d’un coin, puis d’un autre coin. Travaillez dans le sens horaire autour de la forme de la lettre.
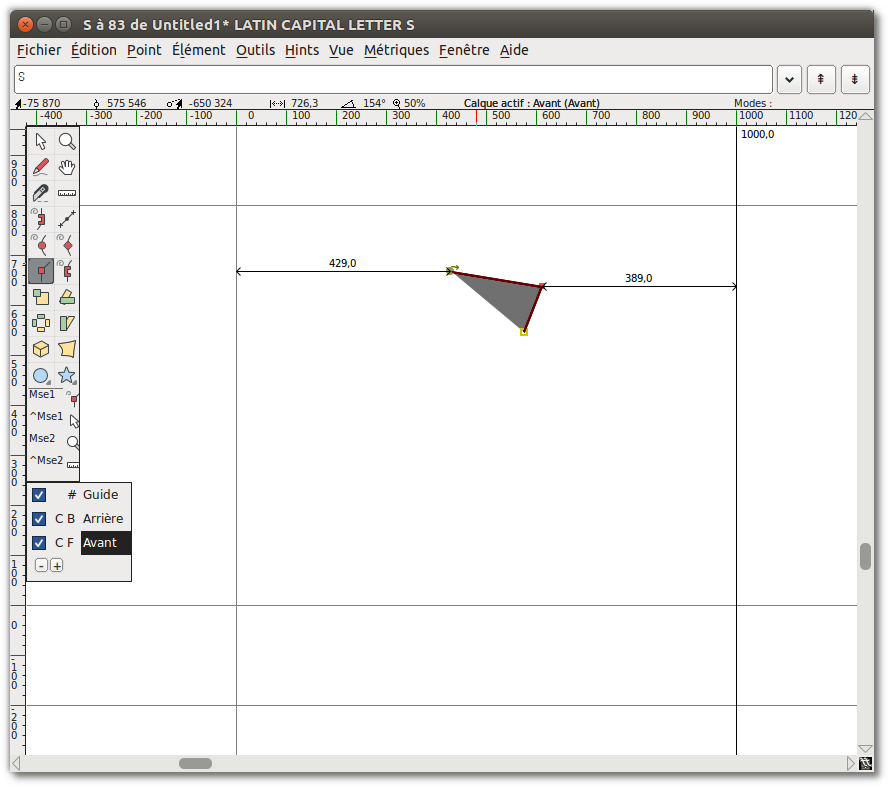
Continuez ceci avec un G4, un point de contrainte précédent et un point de contrainte suivant.
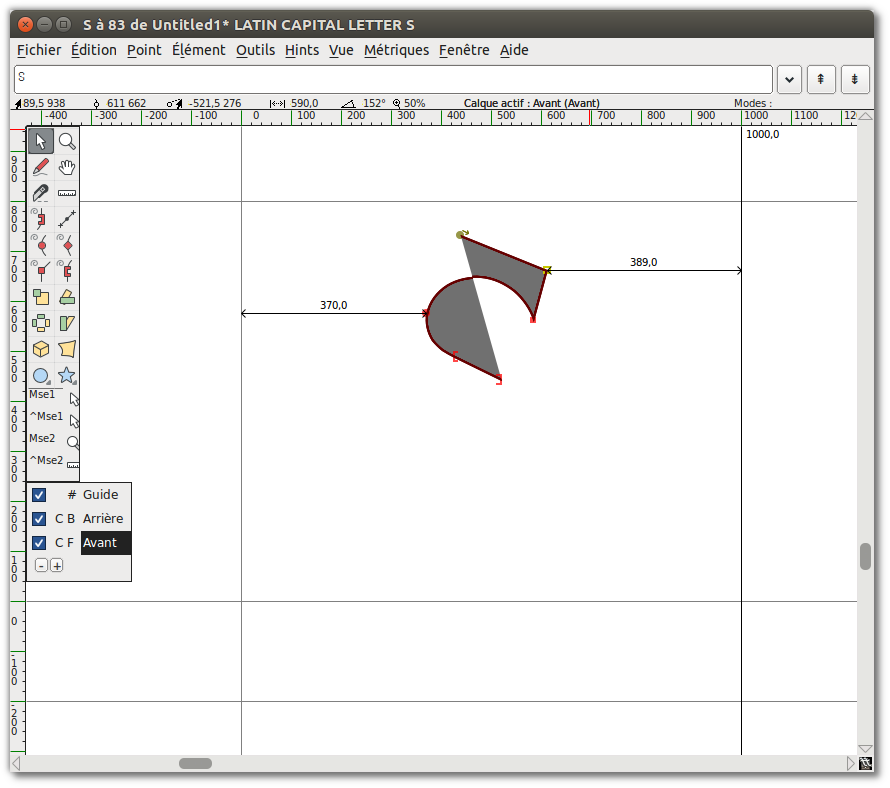
Ensuite, ajoutez un autre point G4, suivi de deux autres points de coin.

Ensuite, un G4, suivi d’une contrainte précédente, suivi d’une contrainte suivante.
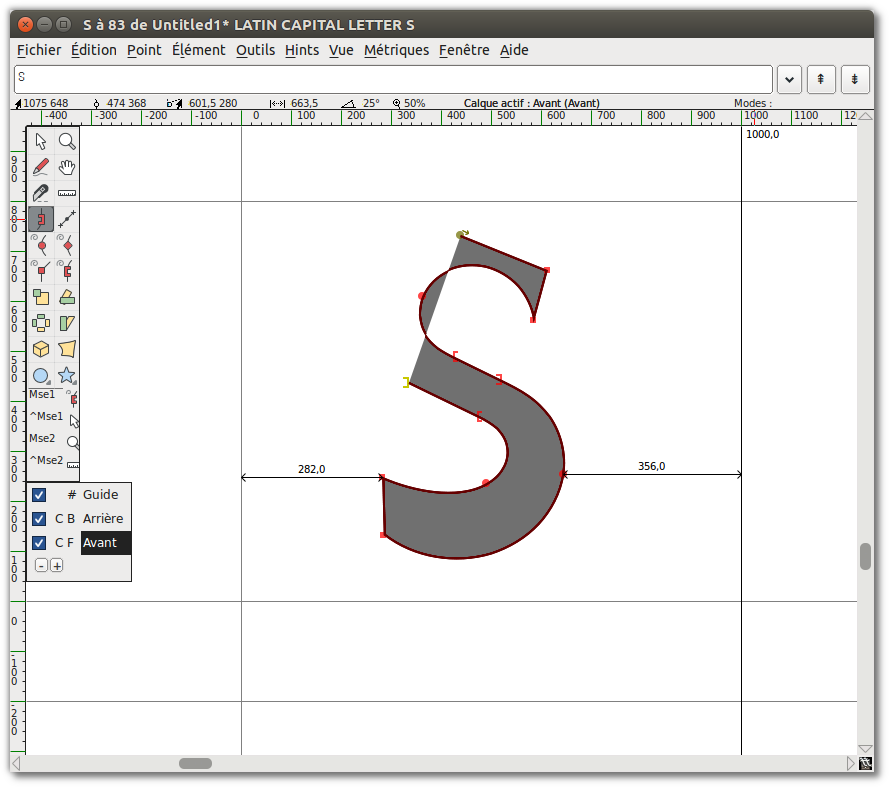
Ensuite, ajoutez un point G4 de plus, et enfin, fermez la forme au point de départ en cliquant dessus avec l’outil de point G4.
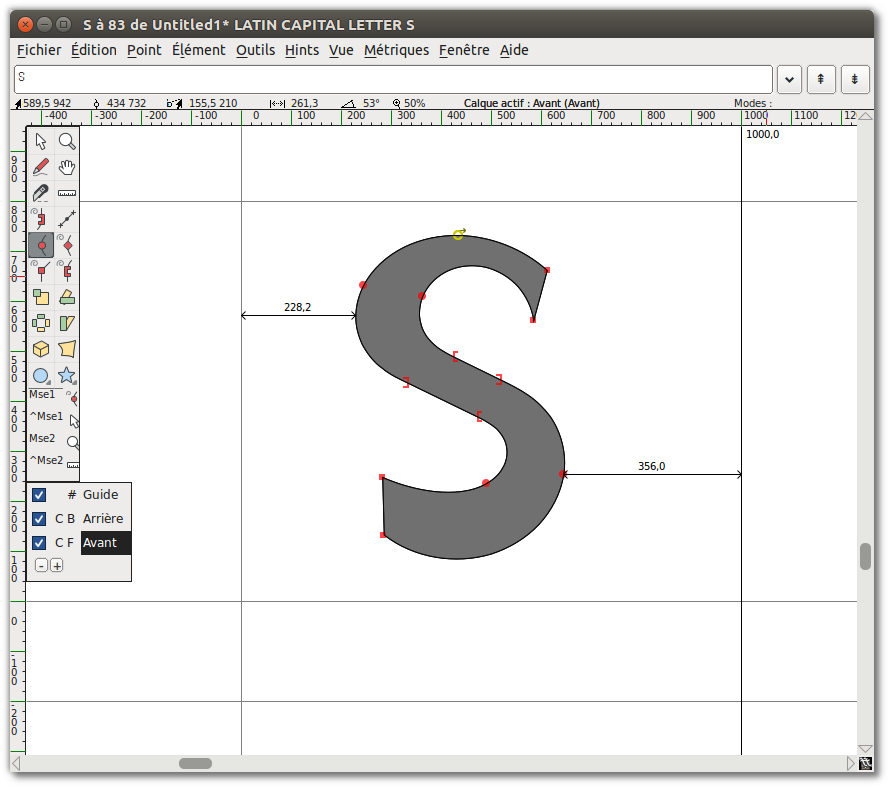
Maintenant vous avez presque un ‘S’! Commencez à pousser les points autour pour obtenir le S désiré.
Oups, qu'est-ce qui s'est passé?
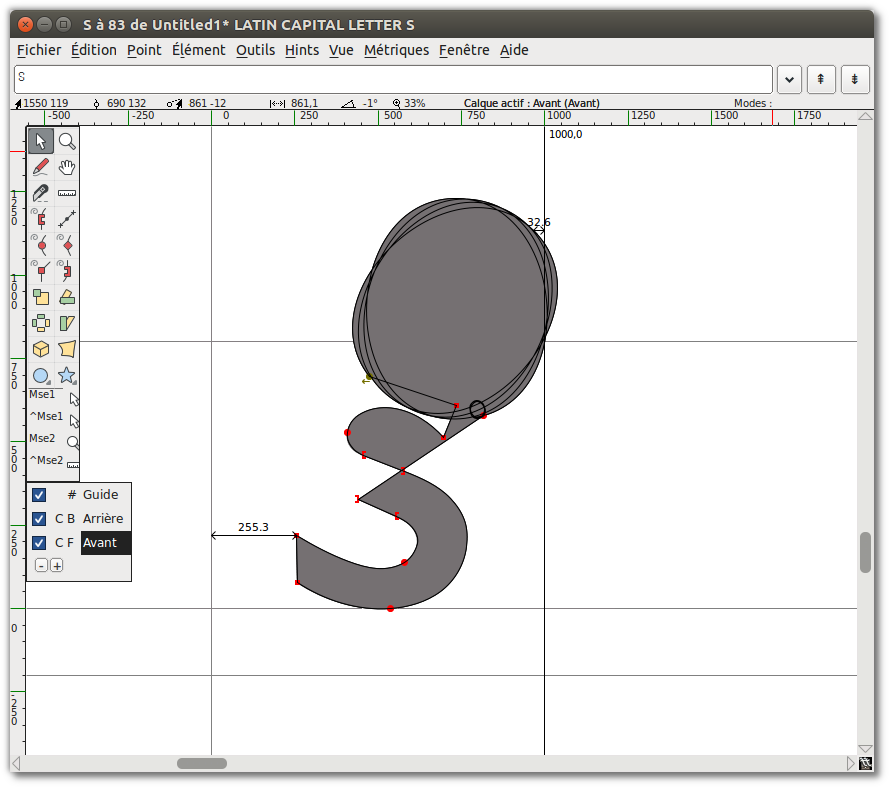
Ne vous inquiétez pas — Spiro fait parfois de drôles de choses. Il suffit de cliquer sur Annuler, ou de continuer à pousser les points pour remettre les choses sur la bonne voie.
Maintenant, vous devriez voir quelque chose comme ceci:

Basculer hors du mode Spiro en mode Bézier. Vous remarquerez qu’il ya beaucoup de points sur la courbe résultante — Vous voudrez peut-être nettoyer certains d’entre eux.
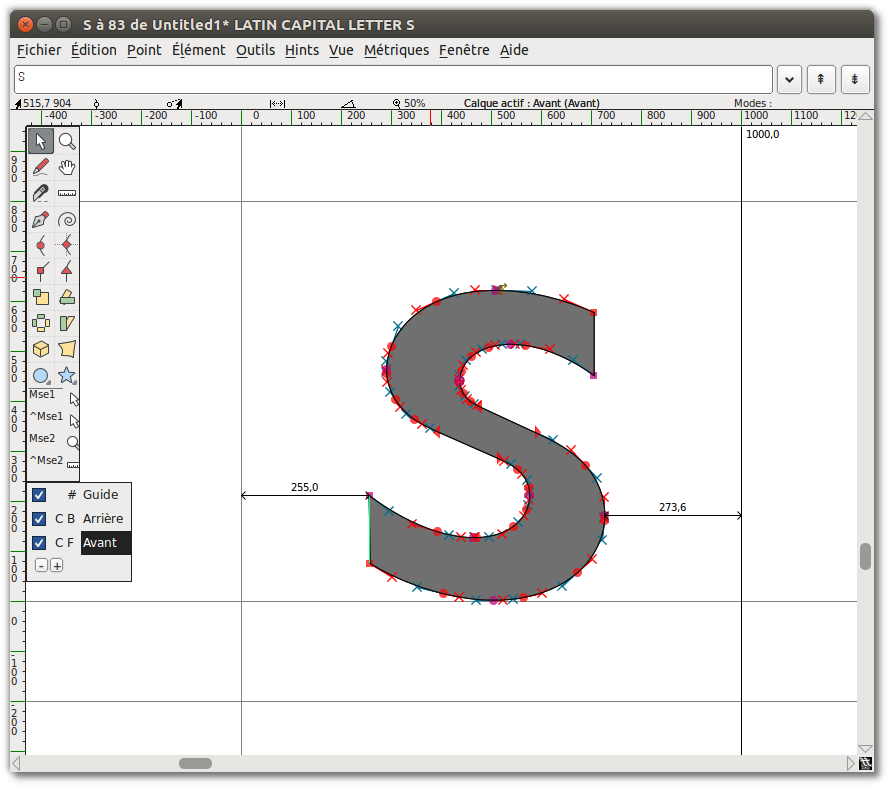
Pour nettoyer ces points supplémentaires, allez dans le menu “Élément” et sélectionnez “Simplifier ⇨ Simplifier”. Ensuite, allez dans “Elément ⇨ Ajouter des extrema”. Enfin, allez dans “Élément ⇨ Arrondir ⇨ Aux entiers”. Après ces opérations de nettoyage, vous verrez quelque chose comme ceci:
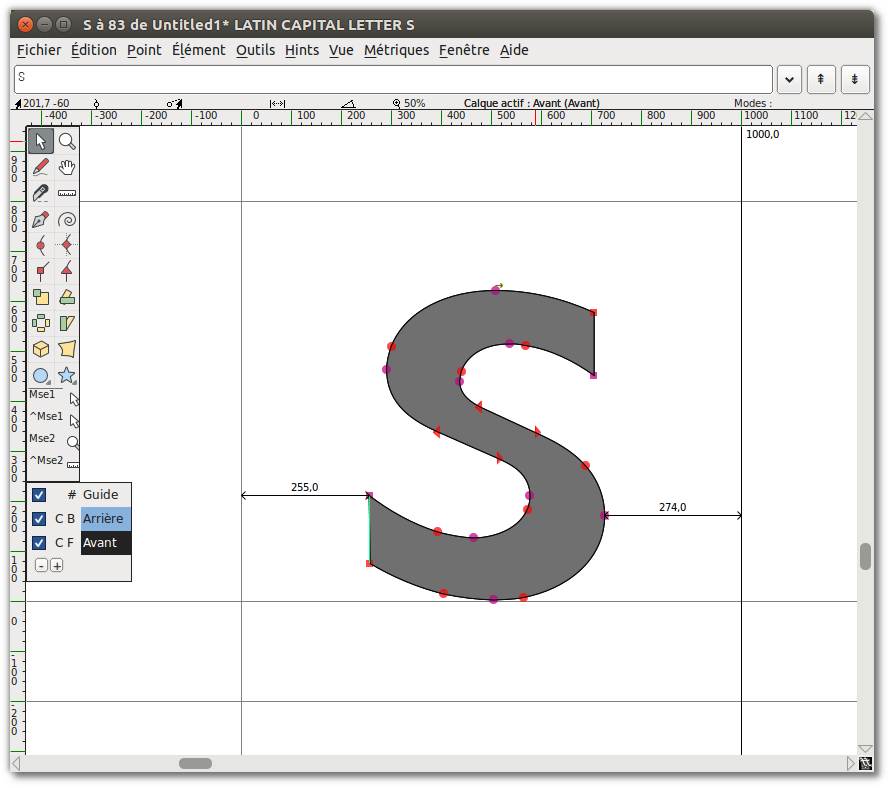
Vous pouvez continuer à expérimenter avec le mode Spiro pour obtenir une idée de la façon dont il diffère du dessin avec Bézier. La terminologie est différente, mais comme avec les autres outils de dessin et de réglage de FontForge, avec la pratique vous obtiendrez ce que vous voudrez.